고정 헤더 영역
상세 컨텐츠
본문

The new iPhone 8 and iPhone X is here, and that can only mean one thing: you absolutely have to have it. Even for people who have moved over to an Android phone, or who have never had an Apple phone in their lives, are going to find it difficult not to want the beautiful and stylish iPhone 8/iPhone 8 Plus with the new glass and metal design or bezelsess iPhone X, and that means that you have to start thinking about how you are going to get all of your data and apps over from one type of operating system to another.
WhatsApp data and media can be transferred from an iPhone to an Android, without spending a penny. Read on to know how exactly to do that. How to Transfer WhatsApp Messages from Android to iPhone X/8/8 Plus? 2017-12-11 14:43:47 / Posted by Sara Arnot to Mobile Phone Transfer Topic / Follow @ MobiKin Studio WhatsApp is a popular communicating app on the market, which allows users to send or receive messages, media files from or to their family members, friends, etc.
This is often a lot easier said than done, because the two systems are not designed to be able to operate together – many people believe that the engineers actually created them on purpose to hate working together! That leaves you in a difficult situation. Many of us now almost exclusively use WhatsApp to keep in touch with our friends and family, and that means that there are often meaningful and important notes from loved ones in your message files. You do not want to lose that pregnancy announcement from your sister on the family chat, or the good exam news from your son after getting his results. There are family jokes and perhaps even information from colleagues that you need to keep when you transfer from an old Android to a new iPhone 8, iPhone 8 Plus or iPhone X, but it was always awfully complicated to transfer WhatsApp messages from Android to iOS because the two operating systems don’t like each other.
Thankfully, it is no longer that difficult. All you have to do is follow these simple instructions below, and before you know it, you will have your WhatsApp chats and media everything transferred over.
Part 1: How to Forward Your Android WhatsApp Chats to Your Email as Text File You can also send Android WhatsApp text messages to your email address as.txt file and later download the.txt file on your iPhone 8 or iPhone X. To do so, you’ll have to follow these steps: Step 1: Open WhatsApp on your Android phone, and go to the settings section. You should then go to the chats section, and click on ‘Chat History’. Step 2: You should see a drop down list, and one of the options there is ‘Email Chat’. Select that one.
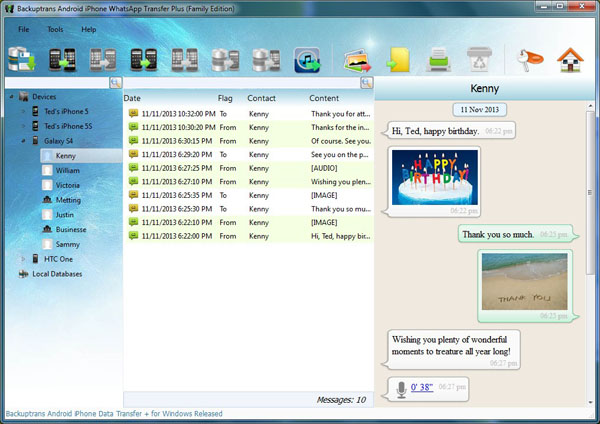
Step 3: Now you have to choose the conversation in WhatsApp that you would like to keep. When you’ve done that, a little pop up will appear telling you that ‘attaching media will generate a larger email message’. Step 4: Click on either ‘Without media’ or ‘Attach media’, depending on how important it is to you that you keep all of the images that are in that WhatsApp conversation. Step 5: Now you have to put in the email address that you would like to send the email to. Then tap the ‘Send’ button. Step 6: Now put your old Android phone down, and open up your new iPhone 8 or iPhone 8 Plus. Open up your email app, and wait for the email to come through.
This may take a long time if the email is very large. Step 7: Finally, tap on the.txt file attachment and download the text file with the WhatsApp chats on your iPhone. This method is little time consuming because you’ll need to compose multiple mails if you want to forward all the chats to your email address.
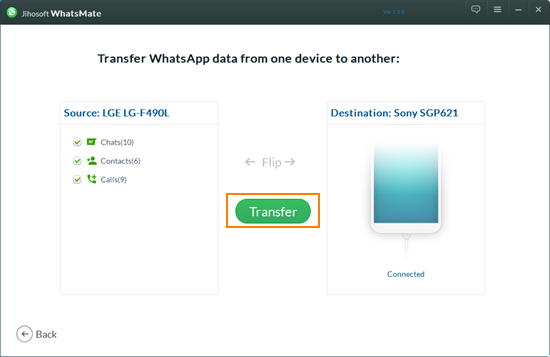
Another disadvantage of this method is that the chats won't appear on iPhone's WhatsApp Messenger app. Part 2: Transfer WhatsApp chats from Android to iPhone 8/8 Plus/X with an app There is a third-party app called Android WhatsApp to iPhone Migrator that makes it incredibly easy to transfer WhatsApp chat history from Android to any iPhone, be it iPhone 8, iPhone X or any other iPhone.
Before you start the process, ensure that you have the most recent version of iTunes installed onto your computer – it should be version 12 or above. Also, click on the appropriate download button to download the app on your computer. Step 1: Connect your old Android phone to the computer with its data cable, and run the Android WhatsApp iPhone Migrator program on your computer. Make sure you have working WhatsApp app installed on your Android device before connecting it to your computer.
Since Samsung S9 has released, it has received a welcome around the world and many people tend to switch to this wonderful device. But after getting the new phone, most of them, especially the iPhone users, have encountered a problem- how to transfer WhatsApp data from iPhone to Samsung S9.
This would be a difficult task for them since: - iPhone and Samsung S9 are running on two different operating systems; - Syncing WhatsApp data is not as easy as transferring contacts, messages or media files. Nonetheless, this does not mean that it is impossible to complete this task. On the contrary, you can achieve your goal easily with the help of this article- it will provide 4 ways to help you sync iPhone WhatsApp messages to Samsung S9. Sync iPhone WhatsApp Files to Samsung S9 with iPhone WhatsApp Recovery At first, we would like to suggest you to transfer the iPhone WhatsApp files to Samsung S9 with iPhone WhatsApp Recovery.
This tool will help you to sync the WhatsApp files from iPhone to computer. Then you can transfer the backed up data to your Samsung S9.
Maybe it sounds a little bit untoward but it is the safest way- the WhatsApp data will be backed up on your computer so you won't lose any data. Now let's see how it works: Step 1. Select Recover from iOS Device mode First of all, you need to connect your iPhone to the computer with a USB cable and then launch the software. When the main interface of the tool appears, you should tap on the option Recover from iOS Device to enter the mode.
Restore the WhatsApp data to computer Next, you can click the Start Scan button and then the program will start to scan your iPhone files. Once the scanning process ends, all the files on your phone will be categorized in the left panel. Here you can simply tap on the WhatsApp Attachment or WhatsApp folder to locate the whole files. Then you can mark the wanted files in the right pane and finally hit Recover to save them to computer. After moving the data to computer, you can connect your Samsung S9 to computer and sync the transferred data from PC to Samsung. Use Chat Backup to Transfer the WhatsApp Messages Another method you can use to transfer the WhatsApp messages is to make use of the Backup feature in WhatsApp- backup the WhatsApp chat on your iPhone and then restore them on your new Samsung S9.
After backing up the WhatsApp chat on iPhone, you need to uninstall the application on the device so you should make sure that you have made the backup successfully before removing the App or you would lose them permanently. Now just follow the steps below to transfer your WhatsApp data. Backup WhatsApp messages on iPhone Open the WhatsApp on your iPhone and then go to Settings Chats Chat backup in the application. Then you can click on Back Up Now to start backing up the WhatsApp chats. Install WhatsApp on Samsung S9 When the backup process finished, you can exit the application and then remove it from your iPhone. After that, you can turn on your Samsung S9 and go to Google Play Store to download and install the latest WhatsApp on the device. Next, you should sign in with the same WhatsApp account that you have used on iPhone.
Restore WhatsApp messages to Samsung You will be asked to verify your WhatsApp account on the Samsung S9. And during the verifying process, a window saying 'Message Backup Found' will pop up.
Here you can click on Restore to sync the WhatsApp messages from iPhone to the new Samsung S9. Email WhatsApp Chats to Samsung S9 Emailing WhatsApp chats is also a popular means to sync the messages. You can send the WhatsApp chats via email and then login to the mailbox on your Samsung phone to download the sent messages. The detailed steps to email the conversations are as below: Step 1. Email wanted chats on iPhone Launch WhatsApp on your iPhone and find out the Email chat option by tapping on Settings Chats Settings Chat History Email chat. Then you can choose the WhatsApp conversations that you want to transfer to Samsung S9 and a pop-up window saying 'Attaching Media will generate a larger email messages' will appear.
Android Iphone Whatsapp Transfer Plus
You can elect 'Without Media' or 'Attach Media' according to your need. Send the selected messages After selecting the files, you need to type in an email address and tap on Send button to send the messages. Next, you can log in the email account on your Samsung S9 and find out the email that you just sent. You will see that the iPhone WhatsApp messages are stored in TXT format. But here, you can only view the messages and unable to sync them with WhatsApp on your Samsung phone. You may also want to know: Transfer WhatsApp from iPhone to Samsung S9 via WazzapMigrator Some users would also like to use WazzapMigrator to transfer WhatsApp messages form iPhone to Samsung S9.
However, compared with the first two methods, it would be a little bit complicated cause you need to make some preparations in advance- you should backup the WhatsApp data with iTunes and then use an iTunes WhatsApp extractor to restore the messages from iTunes backup before transferring the messages. You can go with the following steps to have a try: Step 1. Backup your iPhone WhatsApp messages with iTunes Connect your iPhone to computer and run iTunes on the PC. Next, you should choose your device and tap on Summary. Then in this section, you can tap on Back Up Now to save the iPhone data.
Extract the WhatsApp files from iTunes backup Now you need to use a reliable iTunes WhatsApp extractor to. Transfer WhatsApp messages from iPhone to Samsung S9 Go to Google Play Store on your Samsung to download and install the WazzapMigrator App on it. Then you need to launch the application and tap on Select iPhone Archive option. Next, you can choose the iPhone backup file that you have recently transferred, which will automatically initiate the transferring process. Final Thought From above, you can see that transferring WhatsApp from iPhone to Samsung S9 can be easy as long as you get the right way. But before performing the moving process, you'd better make a backup for your WhatsApp files or you would lose them.
Now just start your work by following the steps above. Related Articles.





